You can change your default search engine in Edge and other browsers on Windows 11.
Stephen Shankland / CNET
More … than 93% of web searches in the United States are made with Google, but Windows 11 is set by default to Microsoft’s Bing search engine. If you prefer the results you get from the Google search engine, it’s pretty easy to make Google search the default. We will show you how.
However, Windows 11 does not allow you to set a system-wide default search engine on all browsers. It’s pretty easy to set for everyone, including Chrome, Firefox, and Edge. And if you prefer to search using Yahoo or DuckDuckGo – even Amazon or eBay if your searches are for the items you buy – you can set one as well.
Here’s how to change your default search engine in Windows 11. To learn more about Microsoft’s new operating system, here’s what has changed since Windows 10, what we wished had been included and how you will get the new operating system.
Microsoft Edge: How to change the default search engine
Edge is the default browser for Windows 11. Here’s how to change the default search engine used by Microsoft’s browser.
1. In Edge, in the “Settings and more” menu in the upper right corner, choose Settings.
2. On the left, choose Confidentiality, research and services.
3. Scroll down and down in the Services section, choose Address bar and search.
4. From the drop-down menu to the right of “Search engine used in address bar”, choose the search engine you want to use.
5. If you cannot find the search engine you are looking for in the list, choose manage search engines then press the Add in the upper right corner to add the one you want.
Google Chrome: How to change the default search engine
You of course don’t need to use Edge in Windows 11 (if you want to switch to a different browser, we cover that below). Here’s how to change the default search engine in the Google web browser.
1. In Chrome, in the “Customize and control” menu at the top right, choose Settings.
2. On the left, choose Search engine.
3. In the Search engine section, use the drop-down menu to the right of “Search engine used in address bar†to set your default search engine.
4. You can manage the search engines used by Chrome in the section below, in manage search engines.
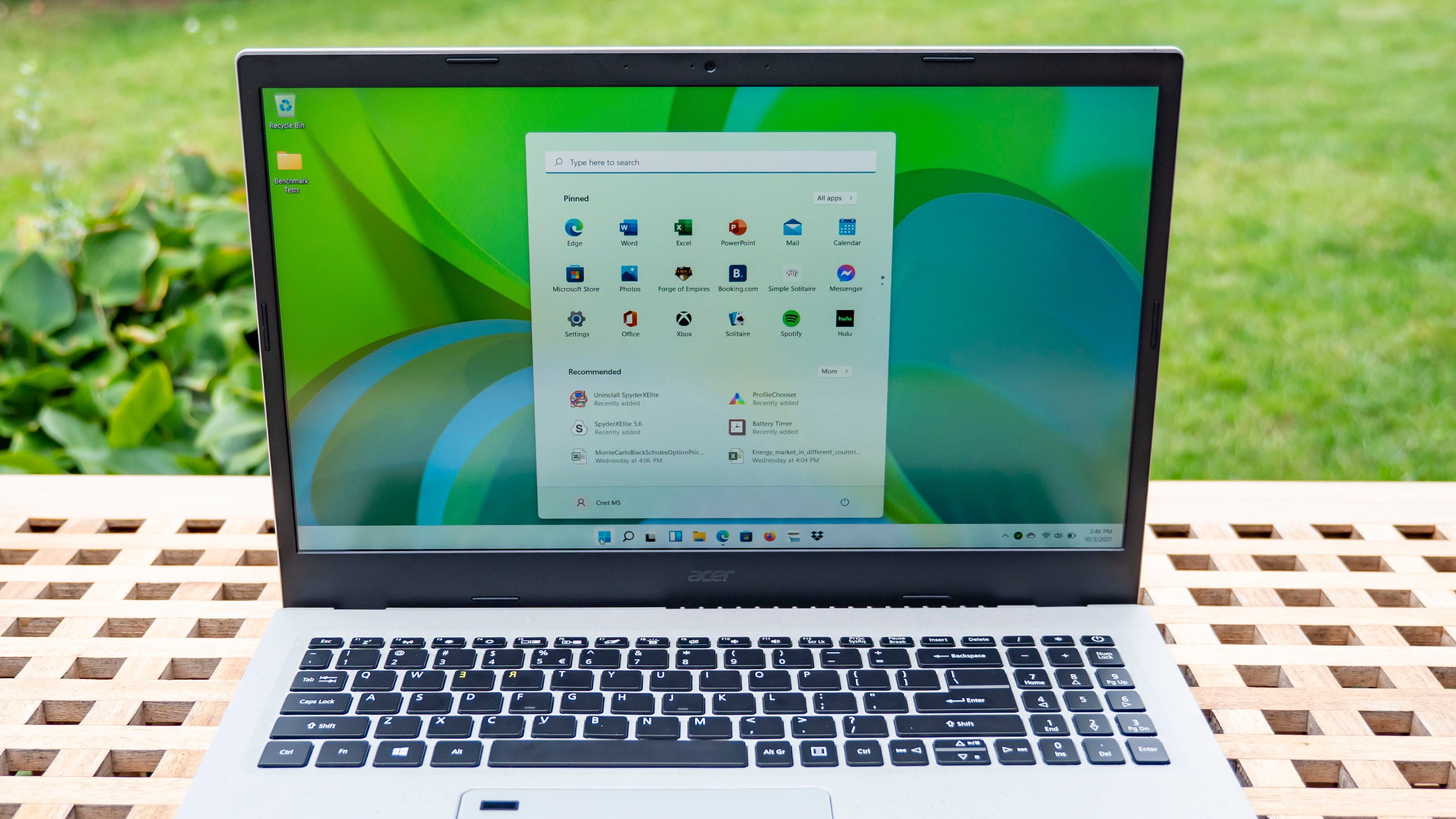
You can also set your default search engine in Chrome and Firefox, not just Edge.
Josh Goldman / CNET
Firefox: How to change the default search engine
If you’re in the Firefox browser camp, here’s how to change the default search engine in Windows 11.
1. In Firefox, from the Open Application menu in the upper right corner, choose Settings.
2. In the left column, choose To look for.
3. In the Default search engine section, from the drop-down menu, select your default search engine.
4. If you don’t see the search engine you want to use, scroll to the bottom of the page, tap Find more search engines and search for the service you want to use.
How to set a non-Edge web browser as the default browser
Maybe it’s not just another search engine you want to swap, but another web browser as well. By default, Edge is the browser of choice for Windows 11. In Windows 11, the easiest way to set another default browser is to install it and be prompted to make it your default browser. But if you skipped doing it then, don’t worry, here’s how.
Note that this will require a few steps.
1. Open Settings, and more on the left tap applications.
2. Now press Default apps, and scroll to the browser you want to set as default, for example Google Chrome.
3. In each setting listed – .html, for example, or .pdf – tap the default file type or link type and select the browser you want to use with that type. You can see dozens of file types, but you can probably get away with setting the top 10 with whatever browser you want. You can also go back and adjust other settings.
To find out more, here is our favorite Windows 11 features, what we know about running Android apps on Windows 11 and how to see whether your PC can run Windows 11.


